
Follow these instructions to set Adobe Acrobat Reader as the default application for opening PDF files. While versatile, Preview will NOT allow you to make changes to PDF’s with editable content. Before you know it, you’ll have everything working with the correct programs, and you’ll be able to work comfortably and peacefully without manually opening everything in your preferred programs. In OS X, Apple’s Preview is the default application for opening a number of file types, including PDF’s. The beauty of this process is that it works for other programs as well do you want to make sure that your videos open in VLC automatically or that your images open in Photoshop every time? Then this is the way you do that.
#Mac how to make preview default how to
This video shows you how to set Preview as the default PDF viewer on you Mac. Small things like this can be extremely frustrating we all want our files to open in the correct programs automatically, and they often don’t. This video shows you how to set Preview as the default PDF viewer on you Mac. Making “Comfortable” Your Default Setting If, for some reason, another app has taken over responsibility for a certain file type, and you want to give it back to Preview, you make the change right in the Finder. So, any time you double-click on, or otherwise launch, one of those files, it'll open in Preview. After selecting the default app for the single file, apply it to all files of the same type by clicking on the Change All button in that same Get Info window.


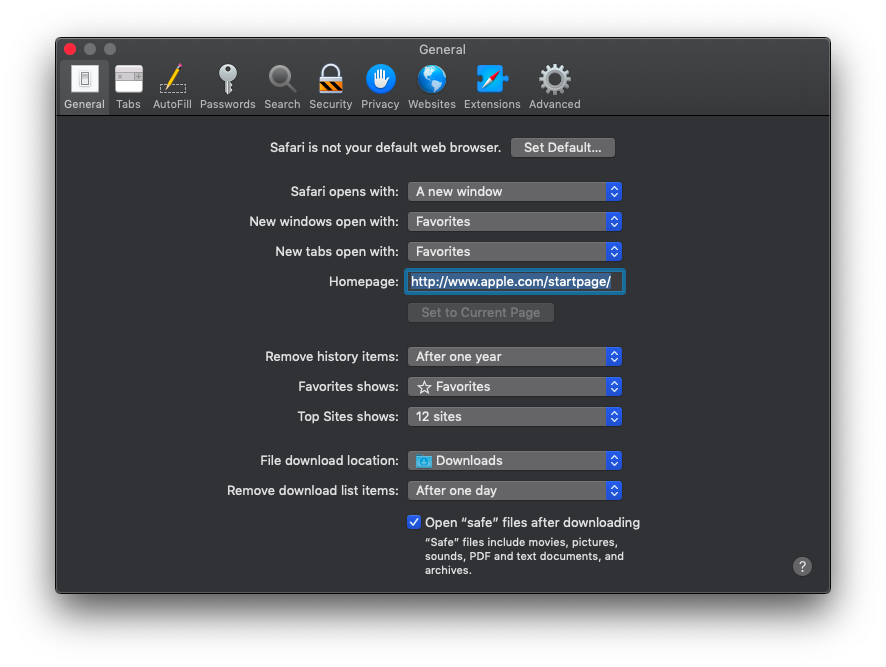
Startup your Finder and navigate to any PDF file.Ĭtrl+Click, or right-click if you’re using an external mouse, on the PDF and select Get Info from the menu.Ĭlick on the dropdown arrow in the Open With section of the menu that opens and select Adobe Reader from the list.įinally, click on the Change All button just underneath the dropdown menu and select Continue from the box that pops up. Preview is the default app for viewing images and PDF files on your Mac.


 0 kommentar(er)
0 kommentar(er)
